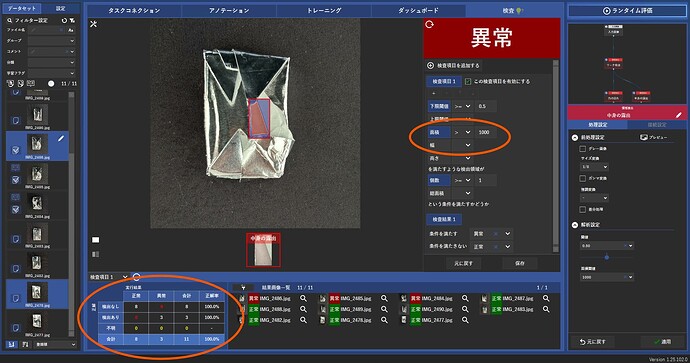包装紙検査AIの作成例を紹介します!
1.MENOU-TEを起動し、プロジェクトの編集からプロジェクトを開きます。
2.タスクコネクションを作成します。
ワーク検出AIタスクと欠陥(角の潰れ、中身の露出)を検出するAIタスクで構成します。
3.「ワーク検出」タスクをクリックして開く
ワークをアノテーションして学習フラグにチェックを入れます。
前処理はサイズ変換1/16を使用しました。
↓アノテーション前
今回は自動選択というアノテーション機能を使いました。
このようにアノテーションしたい範囲をぐるっとなぞることで、ワーク全体をアノテーションしてくれます。
↓アノテーション後
今回は3枚の画像を学習に使用しました。
4.トレーニングタブの学習開始ボタンをクリックして学習スタート。
5.学習が完了したら推論結果を確認します。
学習に使用していない画像でワークを検出できていることが確認できました。
このタスクではワークの検出を行うため、領域数が1になるよう面積閾値を設定します。今回はワークの大きさが1800000ピクセル以上あるため、面積閾値は1000000ピクセルに設定しました。
6.タスクコネクションに戻り「角の潰れ」のタスクをクリックして開きます。
7.画面右側の接続設定から解析領域をモード「自動」に設定し、倍率を110%にします
。
8.包装紙の角の潰れをアノテーションします。
前処理はサイズ変換1/4を使用しました。アノテーションした画像は学習フラグにチェックを入れます。
↓アノテーション前
↓アノテーション後
今回は3枚の画像を学習に使用しました。
9.トレーニングタブの学習開始ボタンをクリックして学習スタート。
10.学習が完了したら推論結果を確認します。
学習に使用していない画像でワークを検出できていることが確認できました。
11.検査タブで欠陥の判定に用いる閾値を設定します。
今回は角の潰れ面積が4000ピクセル以上のものを異常として検知するようにしました。
左下の結果サマリーで検出漏れや過検出がないことが確認できました。
これで角の潰れ検査タスクは完了です。
12.タスクコネクションを開き「中身の露出」タスクをクリックして開きます。
13.画面右側の接続設定から解析領域をモード「自動」に設定し、倍率を110%にします
。
14.中身の露出をアノテーションします。
前処理はサイズ変換1/8を使用しました。アノテーションした画像は学習フラグにチェックを入れます。
↓アノテーション前
↓アノテーション後
今回は2枚の画像を学習に使用しました。
15.トレーニングタブの学習開始ボタンをクリックして学習スタート。
16.学習が完了したら推論結果を確認します。
学習に使用していない画像でワークを検出できていることが確認できました。
17.検査タブで欠陥の判定に用いる閾値を設定します。
今回は面積が1000ピクセル以上のものを異常として検知するようにしました。
銀紙の反射などによる過検出を減らすことができます。
左下の結果サマリーで検出漏れや過検出がないことが確認できました。
以上で包装紙検査AIの作成完了です。