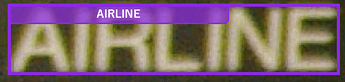テキスト検出(OCR)タスクは v1.5 MENOU-TE より新規に追加された機能です。
タスクコネクション画面の以下のアイコンクリックによりプロジェクトへの追加が可能です。

テキスト検出の設定
テキスト検出の解析動作は、「処理設定」タブ->「テキスト解析設定」パネルにて設定可能です。
-
モデル
「Windows 組み込み」「事前学習済みAI」のいずれかが選択可能です。-
Windows 組み込み
Windows の機能を利用した OCR を行います。対象言語として選択可能な言語は Windows にインストールされた言語パックに準拠します。[Windows 言語パック]
初回解析実行時の動作が軽量 / 縦書き文字も対応 / コントラスト差が小さい文字・手書き文字の検出が不得手 という特徴があります。 -
事前学習済みAI
学習済みの AI を利用した OCR を行います。現状対応言語は、日本語・英語のみです。
Windows 組み込みモデルでは検出できない文字も検出できる可能性がありますが、縦書き文字は非対応 / 初回解析時のモデルのロードが必要 等の特徴があります。また解析実行時に GPU を利用したい場合は「GPU を利用する」のチェックを入れることで、GPU を利用した高速な推論が実行可能です。
-
-
対象言語
解析対象の画像に含まれる(検出したい)言語を選択します。Windows 組み込みモデルの場合、利用可能な言語は Windows の対象言語パックをインストールすることで追加可能です。[Windows 言語パック] -
検出誤り補正
いずれのモデルも他の AI タスクと異なり追加で学習を行うことができません。ここで誤認識しやすい文字を事前に補正する設定を行うことが可能です。- 補正の例
AIRLINE => A旧LJNE と誤検出する場合、以下のような設定を追加することで解析結果の誤りを修正することができます。(設定追加後は検出誤り補正下の「適用」ボタンをクリックしてください)

※ 「テキスト解析設定」パネルの設定変更後は、以下の適用ボタンをクリックすることで設定が反映されます。

- 補正の例
テキスト検出の実行
-
タスクコネクション画面にてテキスト検出タスクを選択します。
-
「テキスト検出」タブを選択します。
-
「解析」ボタンをクリックすると、解析結果が画面に表示されます。「自動で解析を実行」にチェックを入ることで、画像切り替え時に自動的で解析を実行することも可能です。
一度解析を実行した画像は、画像切り替え後も再度「解析」ボタンをクリックすることなく結果を確認することが可能です。ただし、自身のタスクの設定、または親タスクの設定変更により解析対象の画像・解析領域に変化があった場合は、再度解析を実行する必要があります。この場合、結果表示領域に以下のテキストが表示されていますので、この場合は「解析」ボタンにより再度解析を実行してください。

テキスト検出検査設定
テキスト検出タスクは、他のタスクと同様、ランタイム実行時に解析結果による「正常」「異常」等の判定が可能です。
検査条件は、該当タスク「検査設定」タブ、またはランタイム評価画面で設定可能です。
- テキスト
検出されたテキストによる条件絞り込みが可能です。指定テキストに一致する・一致しない、指定テキストを含む・含まない の指定の他、正規表現による判定も可能です。 - 下限閾値/上限閾値
検出されたテキストのスコア(確信度)による条件絞り込みが可能です。Windows 組み込みモデルの場合は全てのテキストのスコアが 1.0 固定となっているため、実質この項目による絞り込みは利用できません。 - 面積
検出されたテキストの面積による条件絞り込みが可能です。実際の文字の面積ではなく、検出されたテキストを囲む矩形の面積である点に注意してください。 - カウント
上記条件に一致したテキストの個数を判定します。
その他補足事項
- テキスト検出タスクの下に他のタスクを接続する機能(検出したテキストの領域周辺を領域検出タスクで検査する等)については、次バージョン以降のアップデートで対応予定です。