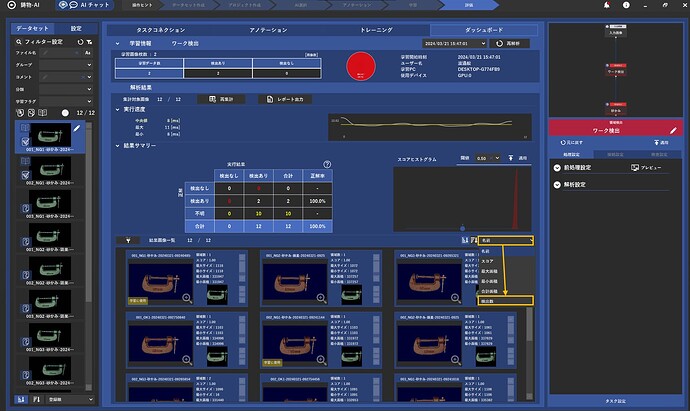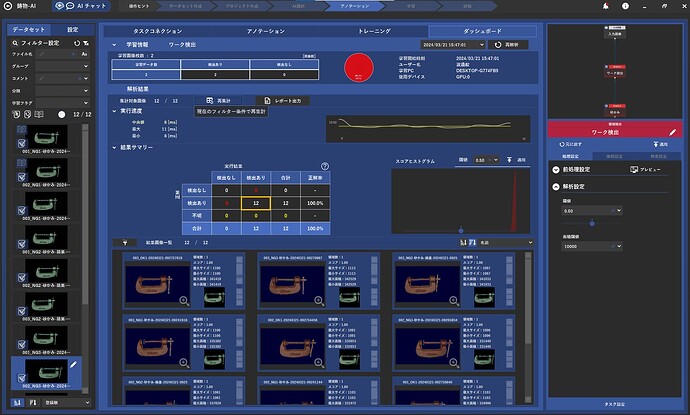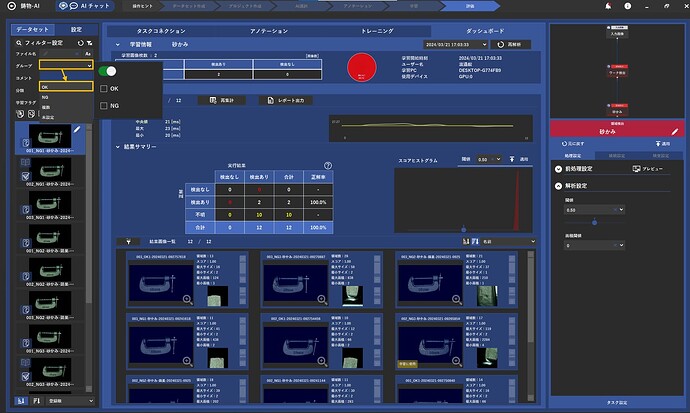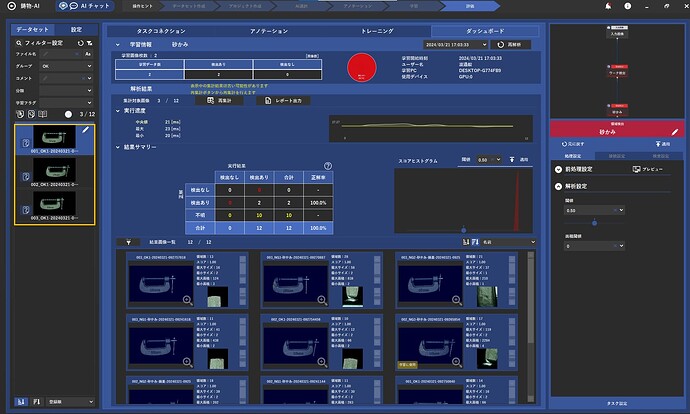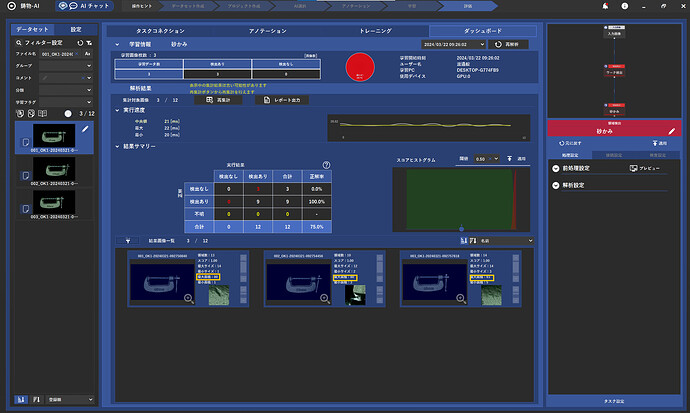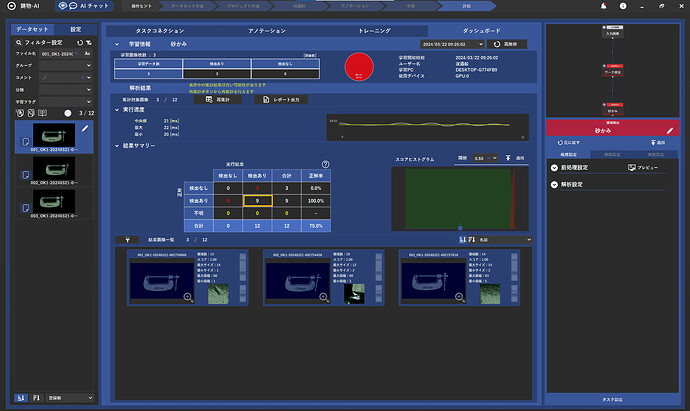鋳物検査のAI作成例を紹介します。
1.MENOU-TE起動後、プロジェクトを開く
2.領域検出タスクの上で右クリックし、タスク名を変更するを選択
3.タスク名を入力し、変更をクリック(例_ワーク検出)
4.AIタスクの領域検出をクリック
5.タスク名を変更し(例_砂かみ)、親タスクを選択し(ワーク検出)、追加をクリック
6.タスクが新たに追加された(例_砂かみ)
7.ワーク検出を開く
8.ワーク部分を塗りつぶす
※塗りつぶしの方法はこちらの記事参照ください
9.学習フラグにチェックを入れる
10.もう一枚の画像も8~9の手順で色塗りと学習フラグにチェックを入れる
11.前処理のプレビューをクリック
12.サイズ変換を【1/8】にする
※この値の決め方は、タスクによって異なります
このタスクではワークがどこにあるのかが分かるレベルに画像を粗くする
13.トレーニングをクリック
14.トレーニング開始ボタン![]() をクリック
をクリック
※パラメータは基本的にはデフォルトのままで問題ありません
15.学習が開始される
16.学習が終了し、ポップアップが表示されるので、OKをクリック
17.ダッシュボードが表示される
このタスクではワークの検出を行うため、検出数をクリックし、すべてのワークが検出数1になっていることを確認する
※ダッシュボードについて詳しい内容は以下の記事を参照ください
18.写真のアイコンをクリックし、多い順ソートする
19.ワークの検出数は1になるはずだが、検出数が2になっている
虫メガネのアイコンをクリック
20.画面左上の虫眼鏡マークにマウスポインターを合わせる
右側に領域数や最大面積と最小面積が表示される
21.解析領域のプルダウンをクリックし、面積閾値を"10000"にして、適用をクリック
22.検出領域数が1となった(面積閾値により10,000pixel未満の領域が無視された)
23.”ダッシュボード画面へ戻る”をクリック
24.先ほどの21で設定した面積閾値により、すべての画像が検出数1になっており、問題なし
25.”一括検出状態適用”をクリック
26.”検出あり”にして、適用をクリック
27.”再集計”をクリック
28.すべての画像について、検出あり-検出ありへと表の値が変わった
29.タスクコネクションをクリック
30.”砂かみ”タスクをクリック
31.アノテーションをクリック
32.接続設定タブをクリック
33.解析領域左のプルダウンをクリックし、モードを”自動”へ変更
34.適用をクリック
35.画面中央の解析領域(ハイライトされている部分)がワーク部分のみに変更された
36.ワーク部分が見切れそうなため、倍率を110%へ変更
37.適用をクリック
38.先ほどの35の時に比べて、解析領域が大きくなった
39.砂かみ部分を8と同様の手順で色塗りし、学習フラグをONにする
40.もう1枚の画像も39と同様の手順で色塗りと学習フラグON
41.処理設定タブの前処理のプレビューをクリック
42.サイズ変換を【1/2】にする
※この値の決め方は、タスクによって異なります
このタスクでは砂かみが画像上でどこにあるのか分かるレベルに画像を粗くする
43.トレーニングタブをクリック
44.トレーニング開始ボタン![]() をクリック
をクリック
45.OKをクリック
46.グループのOKをクリック
47.左側の画像が3枚のOK画像のみに絞られた
48.一括検出状態適用をクリック
49.OK画像のため”検出なし”にして、適用をクリック
50.グループのNGをクリック
51.一括検出状態適用をクリックし、NG画像のため”検出あり”にして、適用をクリック
52.グループのフィルターを解除して、再集計をクリック
53.検出あり-検出ありの9をクリックし、フィルターボタンをクリック。アノテーションタブを選択する
54.検出している箇所が正しいのか画像を一枚一枚チェックする
55.見逃しと誤った検出(過検出)がある画像が発見された
56.砂かみ箇所を色塗りし、学習フラグをONにする(誤った検出箇所は色塗りしない)
57.トレーニングタブに移り、学習開始ボタン![]() をクリック(追加学習)
をクリック(追加学習)
58.OKをクリック
59.正しい箇所に反応しており、問題なし
60.OK画像も確認すると、反応はしているものの砂かみに似た箇所だけしか反応していない
61.ダッシュボードを選択し、検出なし-検出ありの3(OK画像)をクリック
62.フィルターに適用ボタンをクリック
63.OK画像の最大面積を確認(例_93pixel)
64.検出あり-検出ありの9をクリック
65.最大面積でソートし、一番小さい画像が192pixelであることが分かる
66.解析設定より、面積閾値を入力し、適用をクリック(OK画像の最大面積が93pixelであった為、それよりも大きな95pixelを入力)
67.表の正答率が100%となった
これは、66で設定した面積閾値により、95pixel未満のヒートマップ(AIが反応している色の塊)は無視され、95pixel以上のヒートマップのみが検出されるようになったためである
68.最後に検査設定タブの面積の値を95にし、適用をクリックしてモデル作成完了