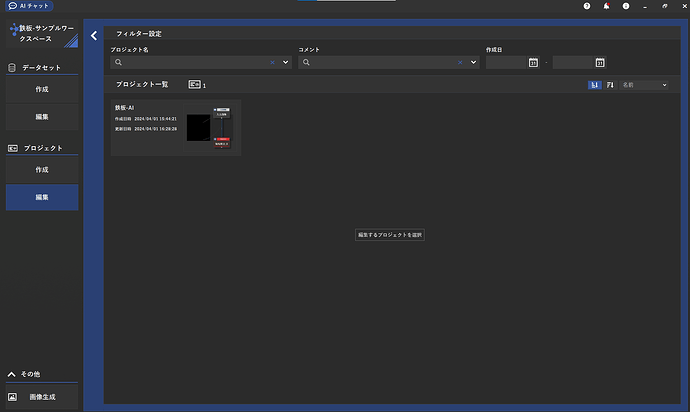鉄板の線キズ検査のAI作成例を紹介します。
1.MENOU-TE起動後、プロジェクトを開く
2.領域検出タスクの上で右クリックし、タスク名を変更するを選択
3.タスク名を入力し、変更をクリック(例_線キズ)
4.アノテーションをクリック
5.線キズを開く
6.線キズ部分を塗る
※塗り方はこちらの記事参照ください
7.学習フラグにチェックを入れる
8.もう一枚の画像も6~7の手順で色塗りと学習フラグにチェックを入れる
9.前処理のプレビューをクリック
10.サイズ変換を【1/4】にする
※この値の決め方は、タスクによって異なります
このタスクではワークがどこにあるのかが分かるレベルに画像を粗くする
11.トレーニングをクリック
12.学習が開始される
13.学習が終了し、ポップアップが表示されるので、OKをクリック
14.ダッシュボード画面が表示されるので、表にある不明の7をクリック
15.画像を開く
16.キズがある画像(NG画像)である為、検出状態を検出あり(NG)へ変更
17.画面左のサムネイル画像の検出状態が変更された
18.他の画像も同様に16~17の手順で検出状態を変更する
19.表の数値が変更された
20.表の中で誤判定している画像が3枚あるため、画像を1枚ずつチェックする
21.背景のゴミに反応している
22.他の画像も同様にゴミに反応しており、反応している面積は18pixelと小さい
23.検出ありの6枚については、2527~4468pixelとなっている
24.解析設定の面積閾値を20にし、適用をクリック(20pixel以下の領域を無視)
25.正答率が100%になった
26.タスクコネクションをクリック
27.ルールベースタスクをクリック
28.形状抽出タスクをクリック
29.タスク名と親タスクを選択し、追加をクリック
30.形状抽出タスクが追加された
31.形状抽出タスクをクリック後、ルールベースを選択
32.入力タイプをスコアマップへ変更し、保存をクリック
33.入力輪郭の+ボタンをクリックし、計測値→輪郭長をクリック
34.輪郭長のブロックを選択し、最小長を1000にし、保存をクリック
35.画像内の長いキズだけが赤く表示され、他のキズは青く表示される(長いキズだけがNG判定されている)
36.タスクコネクションをクリック
37.ランタイム評価をクリック
38.この検査項目を有効にするのチェックを外し、更新ボタンをクリック
39.長いキズタスクを選択し、判定結果が正しいのか確認
40.問題なければ、”閉じる”で終了