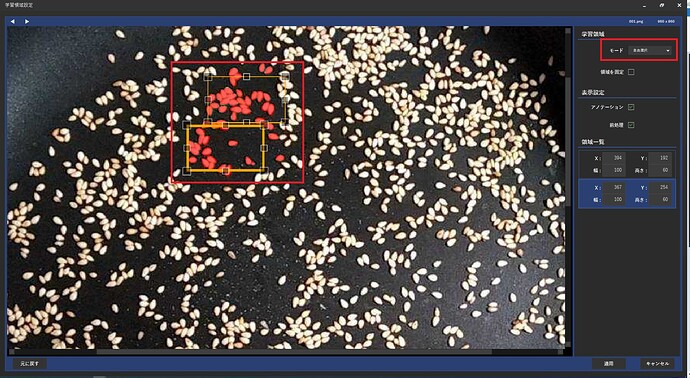領域検出タスクの学習領域を自由に指定できる機能をリリースしました。
皆さんは以下のゴマの画像のように細かいものをたくさんアノテーションした経験はあるでしょうか。
私もこれだけ塗るのに結構な神経と時間を費やしてしまいました…
これだけ細かい画像を1枚丸々アノテーションするとなると小一時間かかってしまい、
物凄く疲れてしまいます。
そこで、「何故画像全体をアノテーションしなければならないんだ」と思っている人に朗報です。
今回のように対象物が小さくてたくさんある場合は本来すべてをアノテーションする必要はありません。
しかし、対象物が大きい場合はちゃんと全体を塗ってあげる必要あるので、今まではそれに合わせた機能となっていました。
そこで、今回追加した学習領域を自由に指定できる機能を使えば、少ないアノテーションで学習を開始することが出来ます。
実際にゴマの画像で学習領域を指定して学習する例を紹介していきます。
学習領域の指定方法
- アノテーションを部分的に実施
- 学習領域を指定からプレビューを選択

- モードを自由選択にして矩形を指定
この時にアノテーションした領域をはみ出さないように注意してください。
ちなみに以下の数値を直接編集することもできます。

なお、幅と高さは矩形間で揃っている方が学習が等しく行われ。精度が出やすいと思います
。 - アノテーション画面で学習領域を確認
- 学習
これまでは最低2枚の画像が必要でしたが、今後は領域が2つ以上あれば学習が可能となります。
- 推論結果
フライパンの上は上手く検出することが出来ましたが、
フライパンの淵も誤って検出してしましました。
これは、フライパンの淵の部分を学習に使っていないからです。 - 再学習
間違ってしまった部分を学習領域に追加して追加学習をします。
今回は追加でアノテーションは行わず、淵の部分の領域のみ追加しました。
- 推論結果
今回は使用しませんでしたが、学習領域は格子状に指定することもできます。
指定した行数と列数で画像を分割して、選択した部分のみ学習に用います。
また、推論結果をアノテーションにフィードバックすることもできるので、
部分的に学習して全体のアノテーションを作成することも可能です。
これらの機能を上手く利用することで、アノテーションに掛かる時間が大幅に減らせると思いますので、是非ご活用ください。
なお、ゴマは炒って美味しくいただきました。