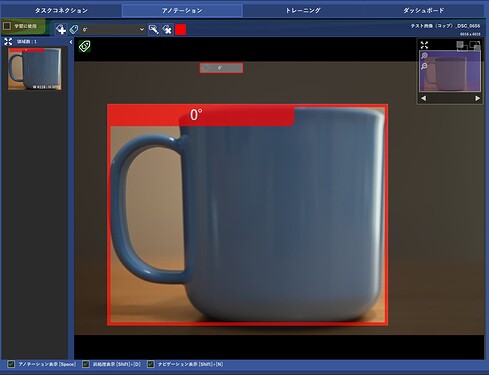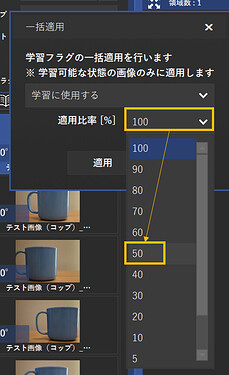立体的なワークを360°にわたって検査をしたい場合には、分類タスクと領域検出タスクを組み合わせることで、ワーク全周の検査が可能になります!
マグカップを例に紹介します。
①タスクコネクション(領域検出タスクと分類タスクを使用)
②領域検出タスクでマグカップを検出させる
(背景情報を排除し、マグカップ部分だけを分類タスクへ渡す)
③分類タスクで角度を分類
④画面右側の接続設定を選択
⑤解析領域のモードを自動に設定
⑥適用をクリック
⑦画面上部のクラス名編集ボタンをクリック
⑧クラス名を入力し、クラス名編集完了をクリック(例_0°)
⑨クラス名が変わったことを確認し、不明と書かれた枠内をクリック
⑩枠内が選択したクラス名及び色に変更された(例_0°、赤色)
⑪クラス名のプルダウンを開き、分類_1を選択
⑫次のクラス名を入力し、クラス名編集完了を選択(例_90°)
⑬クラス名が追加されたのを確認
⑭3クラス目以降はクラス追加を選択
⑭クラス名を入力し、クラス名編集完了をクリック(例_180°)
⑮4クラス目同様にクラス追加を実施(例_0°、90°、180°、270°)
⑯画面左側のフィルター設定のグループのプルダウンを選択
⑰グループ内のクラスを選択(例_0°)
⑱選択したクラスの画像のみが表示された
※補足になりますが、データセットにグループ分けを別途して頂く必要があります。
以下、データセットのグループ分け方法になります。
⑲一括分類クラス適用を選択
⑳一括適用したいクラスを選択し、適用をクリック(例_0°)
㉑全ての画像に対して、クラスが適用された(例_0°)
㉒一括学習フラグ適用を選択
㉓プルダウンを開き、学習に使用するを選択
㉔適用比率を開き、任意の数値を選択(例_50%)
㉕適用をクリック

㉖選択した割合で画像に学習フラグが適用された
(例_50%の割合の為、5枚中2枚に適用)
㉗他の全てのクラスも⑯~㉕の手順で分類クラスと学習フラグ適用を実施
㉘前処理設定にて画像サイズを任意のサイズに変換(例_1/32)
前処理設定の詳しい操作方法は以下の記事参照下さい。
㉘トレーニング画面から学習開始ボタンをクリック
㉙学習が完了し、ダッシュボード画面にて正解率を確認
全てのクラス(角度)にて正解率が100%であり、正しく分類ができた
㉚次の領域検出タスクにて、それぞれの検査を作成する